
You can get “filtered list“!

Use the following Worksheet function:
FILTER Function

You can use “FILTER Function” only in Office365.
VBA Code
As an example, get filtered list “sales”, Output to “immediate window”.

Option Explicit
Sub sampleProc()
Dim targetSheet As Worksheet
Dim startRange As Range
Dim endRow As Double
Dim endRange As Range
Dim targetRange As Range
Dim arrFilteredList As Variant
Dim item As Variant
'Get the target sheet with the list
Set targetSheet = Worksheets("sample")
'Get the start cell of the list
Set startRange = targetSheet.Range("B3")
'Get the last row of the list
endRow = startRange.End(xlDown).Row
'Get the last cell of the list
Set endRange = targetSheet.Cells(endRow, startRange.Column)
'Get the cells of the list
Set targetRange = targetSheet.Range(startRange, endRange)
'Get "filtered list"
arrFilteredList = WorksheetFunction.Filter(targetRange, Evaluate(targetRange.Offset(0, 0).Address & ">=300"))
For Each item In arrFilteredList
'Output to "immediate window"
Debug.Print item
Next
End Sub
Result
You got “filtered list“!
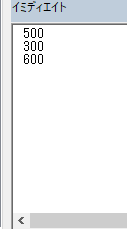
FYI No.1
Also, you can get “sorted list“!
For more information, see the following article:
FYI No.2
Also, you can get “unique list“!
For more information, see the following article:
FYI No.3
For more information about following, see the following official online manual:
●FILTER Function



